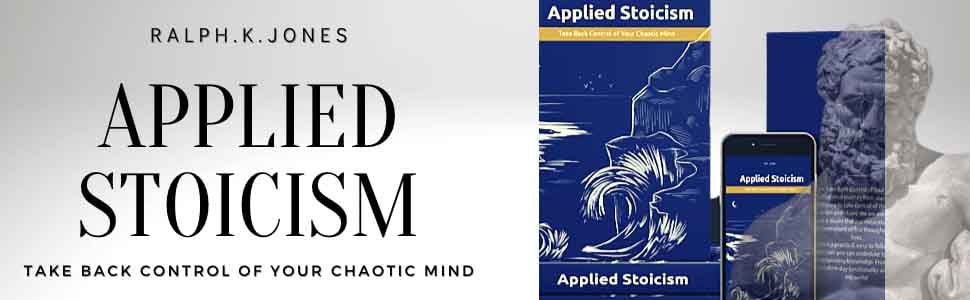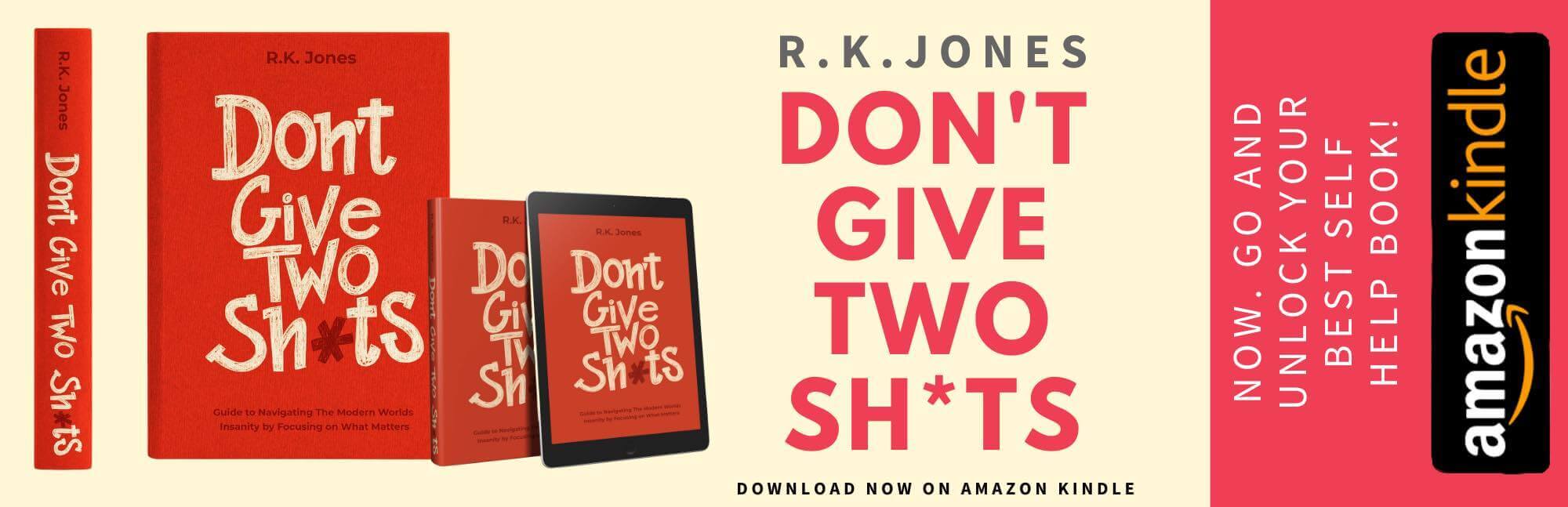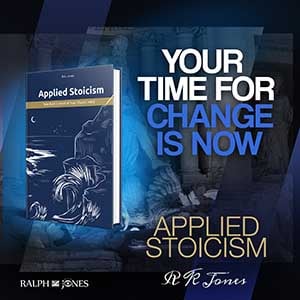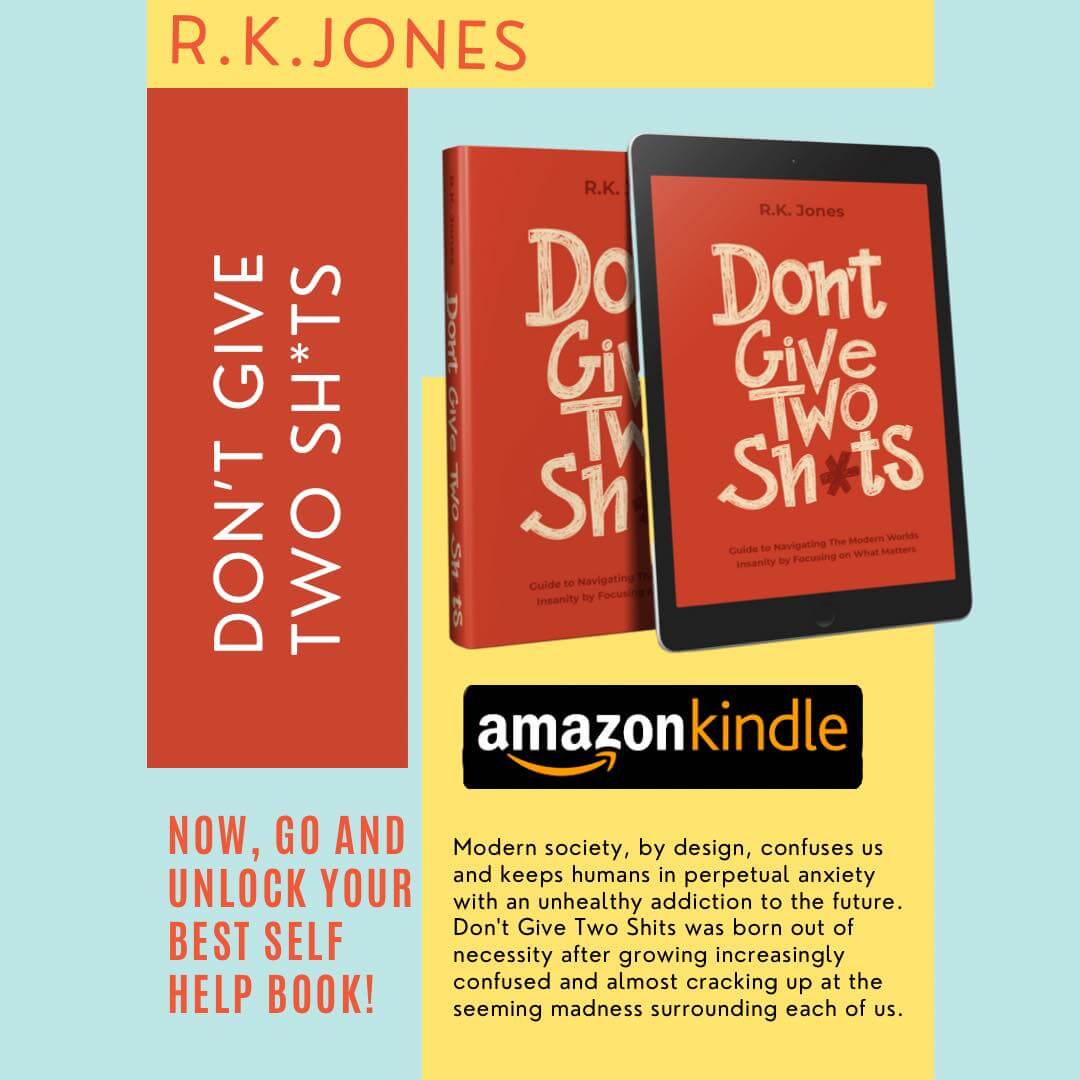As businesses become more digitized, the need for efficient and effective document management increases. Often, businesses receive PDFs that need to be edited or reformatted. While PDFs are great for preserving the integrity of a document’s formatting, they can be a challenge to edit, particularly when they include graphics.
One solution is to PDF to Word Converter, which allows for easy editing and formatting changes. However, converting PDFs with graphics to Word can be a bit tricky. In this article, we’ll walk you through the steps for converting PDFs with graphics to Word, so you can quickly and easily edit your documents.
Understanding the Challenge of Converting PDFs with Graphics to Word
PDFs were created to preserve the formatting of documents, including text, graphics, and other elements. This makes them great for sharing and printing, but not so great for editing. When you try to edit a PDF in Word, it can be difficult to preserve the formatting and graphics of the original document.
The challenge lies in the fact that PDFs are not meant to be edited, while Word is designed for editing. When you convert a PDF to Word, you may lose some of the formatting, especially if the PDF contains graphics. Graphics, in particular, can be difficult to convert because they are often embedded in the PDF in a way that makes them difficult to extract.
Steps for Converting PDFs with Graphics to Word
Despite the challenges, there are several steps you can take to ensure a successful conversion of a PDF with graphics to Word. Follow these steps to convert your PDF with graphics to Word:
Choose a PDF Conversion Tool
There are many PDF conversion tools available online, both free and paid. Choose a tool that is reputable and has good reviews. Look for a tool that specifically mentions the ability to convert PDFs with graphics to Word.
Upload the PDF to the Conversion Tool
Once you have chosen your conversion tool, upload your PDF to the tool. Depending on the tool, you may be asked to select the pages you want to convert or to upload the entire document.
Choose the Output Format
Select Microsoft Word as the output format for your conversion. This will ensure that the document is converted to a format that is easily editable in Word.
Check the Conversion Settings
Before you begin the conversion process, check the conversion settings to ensure that graphics are being converted properly. Some conversion tools may have specific settings for handling graphics, so be sure to review these settings carefully.
Download the Converted Word Document
Once the conversion is complete, download the converted Word document. Open the document in Word to check that the formatting and graphics have been preserved. You may need to make some adjustments to the formatting or layout of the document, but the graphics should be intact.

Tips for Successful Conversion
Converting PDFs with graphics to Word can be challenging, but there are several tips that can help ensure a successful conversion:
- Choose a reputable conversion tool that specifically mentions the ability to convert PDFs with graphics to Word.
- Check the conversion settings carefully to ensure that graphics are being converted properly.
- Be prepared to make some adjustments to the formatting or layout of the document once it has been converted.
- Consider converting the document to a different format, such as an image file or HTML, if the graphics are particularly complex or difficult to convert.
Conclusion
Converting PDFs with graphics to Word can be a bit of a challenge, but it is an essential skill for businesses and individuals who need to edit and reformat documents. By following the steps outlined in this article and using the tips for successful conversion, you can ensure that certainly! Continuing from where we left off, let’s dive into the different tools and methods that can help you convert PDFs with graphics to Word.